|
1:
Tengo instalado Metastock e ibermeta pero no me grafica en tiempo real, sólo
cuando cierro Metastock e ibermeta y los vuelvo abrir.
R1: Es seguro que en la ventana de ibermeta encima de usuario ponga "En
línea" eso significa que ibermeta sí está conectado con el servidor pero
Metastock no está actualizando cada valor. Lo primero que hay que hacer es
cerrar Metastock e ibermeta, luego tenemos que comprobar que estemos abriendo el
Metastock correcto, en el Metastock profesional hay 2 modalidades la de fín
de día (off line mode) y la de tiempo real, para que ibermeta
funcione tenemos que abrir el siguiente Metastock: Inicio, Programas, Equis
International, Metastock Professional, veremos que realmente se ha abierto
el correcto si al lado del reloj de windows aparece una parabólica (equis
data server) y un icono con 2 líneas horizontales blanca y amarilla (Metastock
file server),  . Una vez abierto ibermeta y el
Metastock correcto veremos que
donde ponía "en línea" ahora van pasando los valores. De no ser así tenemos que
comprobar que tenemos activadas las casillas de tiempo real así que pinchamos
dentro del Metastock en Tools, Options y veremos que hay una pestaña
llamada Real Time, marcaremos todas las casillas . Una vez abierto ibermeta y el
Metastock correcto veremos que
donde ponía "en línea" ahora van pasando los valores. De no ser así tenemos que
comprobar que tenemos activadas las casillas de tiempo real así que pinchamos
dentro del Metastock en Tools, Options y veremos que hay una pestaña
llamada Real Time, marcaremos todas las casillas
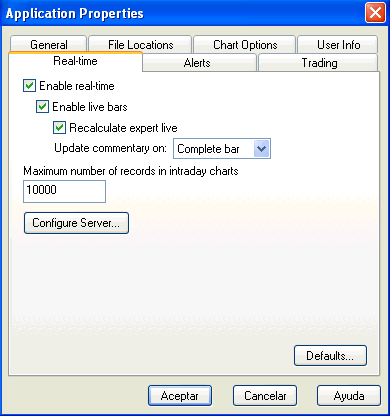
|
Volver al Inicio
2: No consigo que se me actualicen los gráficos, he cerrado y abierto
Metastock e ibermeta varias veces y no se ha actualizado nada.
R2: El problema puede surgir si no se ha configurado bien lo siguiente:
- Tenemos que asegurarnos que el
nombre de usuario y la contraseña sean los correctos.
- En la ventana de ibermeta,
encima de la palabra "usuario" si pone valores 106 por ejemplo es que el pc no
tiene conexión en ese momento y ahí habría que comprobar el adsl, cable....
Ibermeta está conectado y actualizando los valores cuando vemos que después de poner en línea empiezan a pasar los ticks de los valores.
|
Volver al Inicio
3: Los datos que entran en tiempo real en
lugar de ponerse a la derecha del gráfico se están colocando a la izquierda de
éste, qué he tocado?
|
R3: Eso es un problema típico cuando la hora de nuestro pc es distinta de la
hora de ibermeta, por esa razón en la zona de configuración se dice que es
recomendable descargarse este programa
ABOUTTIME
y así conseguir que el ordenador tenga la hora correcta.
Otra posibilidad es que tengamos activada una casilla que
no tendría que estar: Inicio, Programas, Equis International, Equis Real Time
Configuration, nunca puede quedar marcada la casilla Warm if unusual time change
.
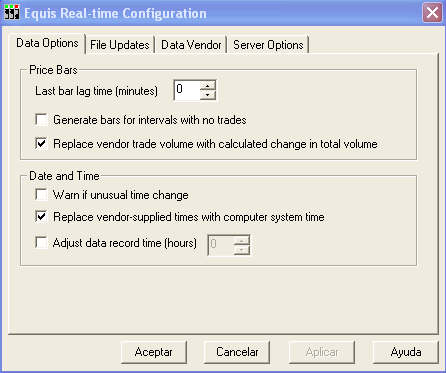
|
Volver al Inicio
4: De repente uno de los valores se me ha
estropeado y se han borrado casi todos los datos del gráfico. Cómo puedo
arreglarlo?
|
R4: Ese problema es normal si se cierra mal el Metastock o se bloquea windows
y hay que cerrarlo de golpe por ejemplo reseteando, si uno se fija sólo se
habrá estropeado el gráfico del valor/es que teníamos abierto/s, para arreglarlo
tenemos varias opciones:
Para cualquiera de las opciones lo primero que hay que hacer es cerrar Metastock
e ibermeta.
1) Borraremos los datos que están mal:
Abrimos el Downloader, si no tenemos creado un acceso directo lo abrimos
así: Inicio, Programas, Equis International, The Downloader, pinchamos en
File, Open, ahora abrimos el valor que tenemos mal (si son varios valores
hacemos lo mismo con cada uno de ellos), vemos que la ventana que nos sale tiene
varias columnas en la parte de abajo y en la parte de la izquierda están
numeradas las filas, nos iremos a la fila 2 y nos fijaremos en lo que pone en
Date,
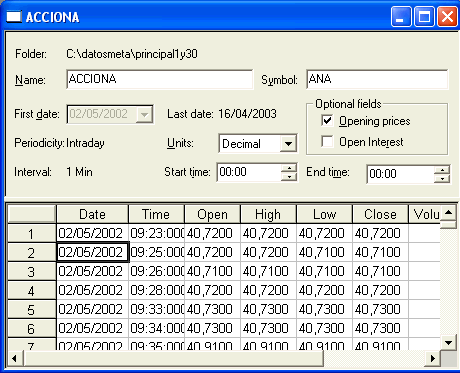
cerramos esa ventana y pinchamos en Tools, Delete, Data,
pinchamos en el valor que está mal y le damos a Delete, en la ventanita
que nos sale (delete price data) tenemos que poner la fecha que hemos apuntado
antes le damos al ok y se borraran todos los datos desde esa fecha. Ahora
sólo nos queda encender ibermeta para que se recarguen todos los datos que
faltan y al abrir Metastock veremos que el gráfico ya está bien.
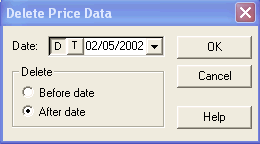
2)Borraremos el valor y lo crearemos de nuevo:
Abrimos el downloader, pinchamos en Tools, Delete, Securities, se marca el
valor/es que están mal y se le da a Delete
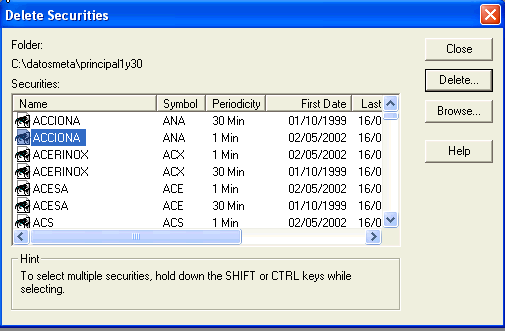
Ahora tenemos que crear ese valor de nuevo así que pinchamos en File, New,
Security, en "Name" ponemos el nombre del valor, en este ejemplo sería
ACCIONA, en "Symbol" ponemos su nemónico: ANA, en "first date" nos
fijaremos que tenga un fecha histórica de varios meses por lo menos, en este
caso como la fecha inicial era 02/05/2002 le pondremos esa misma *. En "Periodicity"
pondremos Intraday, en "Interval" 1 minuto, "Units" Decimal, "start time
y end time en 00:00", solamente puede quedar marcada la casilla de "Opnening
Price"
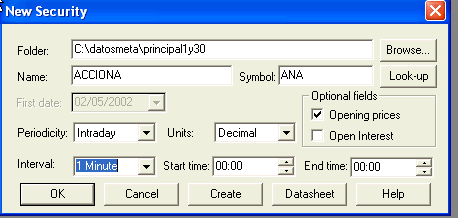
3) Instalaremos de nuevo la base de datos:
Descargaremos la base de datos que sea igual a la que tuviéramos instalada
ya pero actualizada, al instalarla se instalará en el mismo directorio por lo
que los análisis que uno tuviera hechos permanecerán igual pero los valores que
estuvieran estropeados se arreglaran.
* Si vemos que la fecha de "first date" no se puede cambiar
porque está en gris entonces cambiaremos donde pone "periodicity" intraday por
Daily, cambiaremos la fecha y luego volveremos a cambiar Daily por Intraday.
|
Volver al Inicio
P5: Siempre me actualiza en tiempo real
pero hoy he cerrado Metastock y lo he vuelto abrir a la media hora y las
velas que tendría que haber en ese intervalo no aparecen, qué he tocado para
que ocurra eso y cómo puedo solucionarlo?
R5: Eso sucede porque al cerrar el Metastock no se ha
cerrado de forma automática el Equis data server y el Metastock File Server
que son los 2 iconos que están al lado del reloj de windows
 . Cuando se cierra Metastock lo normal
es que se cierren de forma automática y nos saldrá este mensaje
le damos al "Yes" y veremos como esos iconos desaparecen, luego cerramos
ibermeta y cuando volvamos a conectar ibermeta y Metastock veremos que se
han recargado todas las velas de ese intervalo . Cuando se cierra Metastock lo normal
es que se cierren de forma automática y nos saldrá este mensaje
le damos al "Yes" y veremos como esos iconos desaparecen, luego cerramos
ibermeta y cuando volvamos a conectar ibermeta y Metastock veremos que se
han recargado todas las velas de ese intervalo .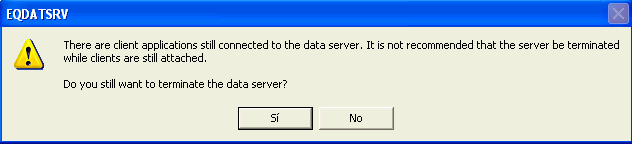 |
Volver al Inicio
P6: Cómo mantener la base
de datos limpia para que no se estropeen los valores
R6: Antes de nada explicar
porque es necesario hacer este mantenimiento o en su caso simplemente bajar
las bases de datos que nosotros vamos subiendo periódicamente: el metastock
admite en los gráficos un límite de 65500 datos por gráfico, es decir, si el
gráfico esta por defecto en 1' admitirá 65500 barras de 1', si el gráfico
esta por defecto en 5' admitirá como máximo 65500 barras de 5' y asi
sucesivamente, pero si el gráfico rebasa ese límite el propio metastock hace
una limpieza y la mayoría de las veces borra casi todos los datos.
Por lo tanto para evitar esto se pueden seguir cualquiera de las 2 opciones
siguientes:
1) Descargar la base de datos (base principal o base eurex dependiendo de la
que uno tenga contratado) que nosotros subimos periódicamente. Simplemente
habría que instalarla, por defecto se instalará encima de la antigua, con
esto se consigue mantener bien los valores y si hubiera algún gráfico con
algún dato erroneo se corregiría pero lo bueno es que aun que se instale
encima de la base antigua los análisis que tengamos hechos no se borran.
2) Si no deseamos bajar la base de datos podemos hacer la limpieza nosotros
mismos (imaginemos que lo hacemos sobre la base principal1y30)
Abrimos el Downloader, pinchamos en Tools, Convert (lo que haremos ahora
será ver que valores están cerca del límite de los 65500 para poder
recortarlos).
- Tanto en Source como en destination ponemos File type: Metastock, en
Source pinchamos en Browse y vamos a la carpeta
c:\datosmeta\principal1y30 (nos sale la siguiente ventana
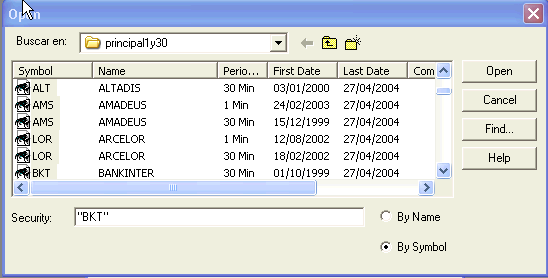
seleccionamos todos los valores a la vez marcándolos con el ratón y
pinchamos en Open.
En Destination también tenemos que ir a la carpeta
c:\datosmeta\principal1y30
(si lo estuviéramos haciendo sobre la base del eurex en Source y Destination
tendría que poner
c:\datosmetas\EUREX), quedaría de
la siguiente forma:
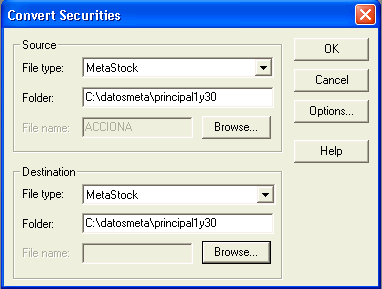
Pinchamos en el OK y nos daría el resultado donde podemos ver el número de
barras de cada valor, anotaríamos los que están por encima de
58.000 (por ejemplo Amadeus, Arcelor..). Una vez anotados los valores
cerramos la ventana.
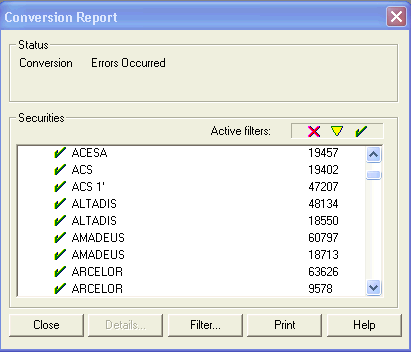
Ahora vamos a Tools,
Delete, Data, en la ventana que se abre nos aseguramos que en la parte de
arriba pone la carpeta
c:\datosmeta\principal1y30 (si no fuera así pinchamos en browse y vamos
a esa carpeta).
Vamos seleccionando los valores que hemos anotado anteriormente como se ve
en la imagen:
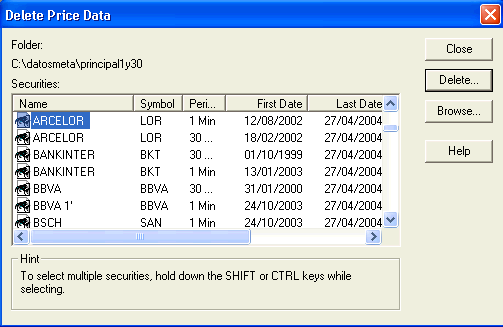
Por ejemplo seleccionamos Arcelor, vemos que la fecha de inicio del valor es
12/08/2002, pinchamos en Delete
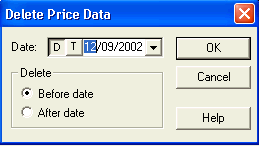
Seleccionamos la pestaña 'Before Date' y le ponemos fecha 12/09/2002 (es
decir borramos por ejemplo 1 mes del principio) y la damos al OK.
Repetiremos este proceso con los valores que tengamos anotados. |
Volver al Inicio
P7: Cómo crear valores nuevos con el DOWNLOADER
R7: Para crear valores nuevos tenemos que asegurarnos de tener Ibermeta y Metastock cerrados, abrimos el Downloader, una vez abierto pinchamos en File, New, Security. Se abrirá una ventana como la que hay a continuación:
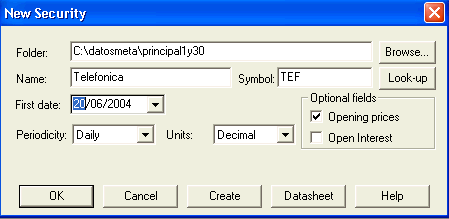
Donde pone Folder: tenemos que poner la base de datos que estemos usando, por lo general suele ser: C:\datosmeta\principal1y30, en Name: indicamos el nombre completo del valor que queramos crear, en Symbol: ponemos el nemónico del valor (esto es lo más importante de todo dado que si el nemónico no es el correcto no podrá cargar ningún dato).
Unicamente tiene que estar marcada la pestaña Opening prices y para poder modificar la fecha que hay en First date: tenemos que tener la pestaña Periodicity en Daily (como vemos en la imagen anterior), una vez modificada la fecha tenemos que cambiar la pestaña de periodicity: a Intraday y quedaría así:
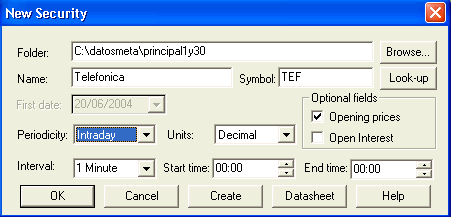
Ahora solo hay que pinchar en Create y abrir Ibermeta.
Nota: en la pestaña Interval es donde indicamos cual es la vela más pequeña que queremos tener en ese gráfico. La vela más pequeña puede se de 1 min, aun que a lo largo de ese minuto la vela va oscilando en función de los ticks.
|
Volver al Inicio
P8: Cómo IMPORTAR históricos intradía de otras bases a tu base principal
R8:
Si has instalado por ejemplo la base30 y has configurado Ibermeta para que
actualice el EMASTER de
c:\datosmeta\base30, esta base será por tanto la principal dado que es la
que actualizaremos en tiempo real.
Si además de tener los valores en 30 min queremos tenerlos en 1 min tendremos
que hacer lo siguiente:
Ejemplo Práctico:
1º Descargamos el fichero
base1
2º Descomprimimos el fichero. Es aconsejable dejar que se descomprima en
el directorio que viene por defecto (c:\datosmeta\base1)
pero sobre todo MUY IMPORTANTE nunca descomprimirlo en el mismo directorio que
la base30 (c:\datosmeta\base30)
3º Ahora tenemos que importar a nuestra base de datos principal los
valores que queramos de la nueva base que hemos descargado. Se pueden importar
tantos valores como queramos.
4º ¿Cómo se importan estos valores a la base principal ?
|
Abrimos el Downloader.
Dando a inicio - programas - Equis Internacional - The Downloader.
|
 |
Ahora seleccionamos en el menú
superior la opción Tools y al desplegarse las opciones elegimos
Convert.
A hacer esto se abre una ventana que es la que nos va a permitir importar
valores a nuestra base de datos principal.
 |
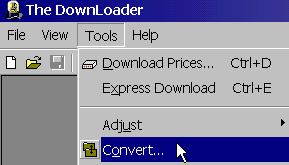 |
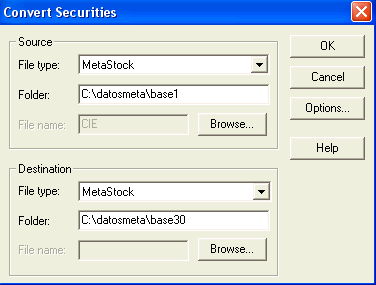
En el Souce (origen)
seleccionamos File Type=MetaStock.
Pulsamos en Browse y en "Buscar en" vamos al directorio donde esta la base de
datos de 1 min que es la que queremos importar
c:\datosmeta\base1 . Manteniendo la
tecla de Ctrl apretada podemos seleccionar valores salteados con el
ratón. Una vez seleccionados damos a Open. También podemos seleccionar
todos los valores. Ver imagen:
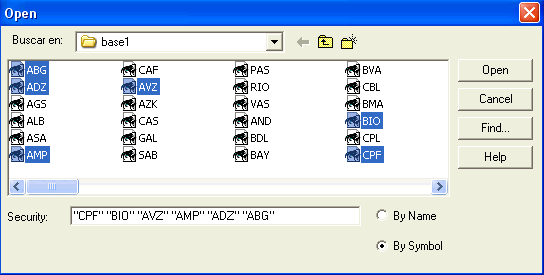
En el apartado
Destination seleccionamos File Type= Metastock y al igual que antes
pinchamos en Browse y vamos al directorio donde queremos que vayan los
nuevos valores:
c:\datosmeta\base30 y pinchamos en SAVE. Ahora pulsamos
en ok y comienza el proceso de importación de datos. Paciencia,
puede tardar varios minutos.
|
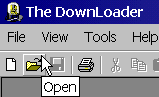 |
Ya esta
finalizada la importación. Ahora hay que verificar un detalle. Pulsamos en
File Open y abrimos los securities de los valores nuevos que hemos
importado. Por ejemplo abrimos el valor AMPER comprobamos si la
casilla de Openning Prices esta activada. Si no lo está hay
que activarla. Una vez hecho guardamos los cambios. hacemos esto con
todos los valores que hemos importado. Ojo ! muy importante que no
esté activada la casilla de Open Interest
|
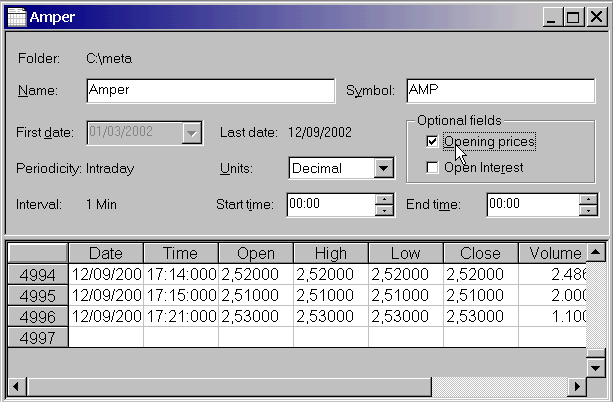
|
Volver al Inicio
|